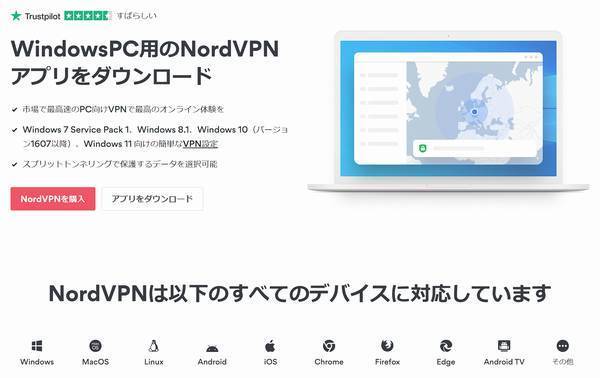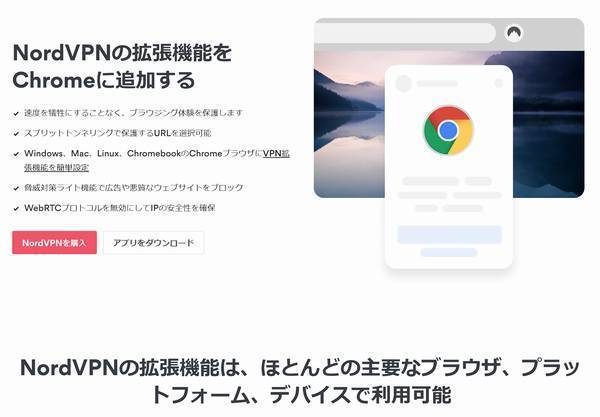ドラマ「カーテンコール」のリアルタイム視聴を目的としたVPN接続契約先は前回の記事で絞り込めて来たので、お約束通り、今回はNordVPNの接続アプリ操作編を書いてみたいと思います。本ページはアフィリエイト広告を利用しています。

以前には接続アプリ操作編としてMillenVPNをご紹介したので、今回はNordVPNをご紹介してみたいと思います。
VPN接続が必要な理由
VPN接続って何のために必要なの?って方はまず先にこちらをご覧下さい。
リアルタイム視聴に必要なVPN接続がざっくり理解出来て、興味が湧いてきた方は次に接続先を決めないといけないんです。
VPN接続先比較
前回の記事で候補に上がった3社を実際に使ってみて感じたメリット・デメリットをまとめたのがこちらです。
NordVPN接続アプリの操作方法(NordVPN使い方)
前置きが長くなりましたが、ここからがNordVPNの接続アプリ操作編です。
最初は接続アプリのダウンロードとインストールになります。
NordVPN接続アプリのダウンロード
NordVPN公式ホームページ NordVPNアプリダウンロードページ
まずはご自分で使いたい環境のものを上記NordVPNダウンロードへ飛んでダウンロードして下さい。
iOS/Androidでお使いの方は「NordVPNは以下のすべてのデバイスに対応しています」の一覧から選んで選択出来ます。
パソコン用もWindows/MacOS/Linuxでお使いのOSから選択してダウンロード後にインストールして下さい。
パソコン用としてはブラウザー用のエクステンション(機能拡張)がお勧めです。
因みにこちらはGoogle chromeのエクステンションを選択したページです。
パソコンでリアルタイム視聴はしたいけど、メールとか他の接続には通常の回線を使いたいなどという使い勝手にはブラウザー用のエクステンションが打って付けの選択肢だと思います。
逆にパソコン全ての通信を保護したいのであればOS別の接続アプリをお使い下さい。
WindowsPC接続アプリの操作方法
インストールが無事に終わったら、サインインして使用する準備をして下さい。
アプリ起動時の画面
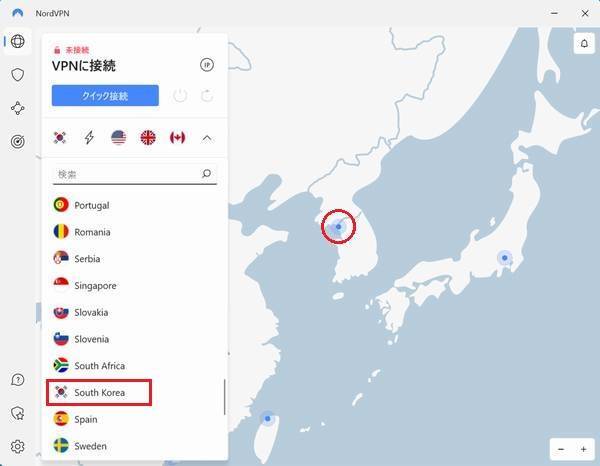
接続したい国を一覧からクリックすれば接続を開始します。
マップ上の接続都市〇を直接クリックしても接続出来ます。
現在滞在している国に接続したい場合はクイック接続をクリックして下さい。
尚、一度接続するとクイック接続の下に接続先が表示されますので、次回からはそちらでも接続を開始出来ます。
接続中の画面-1
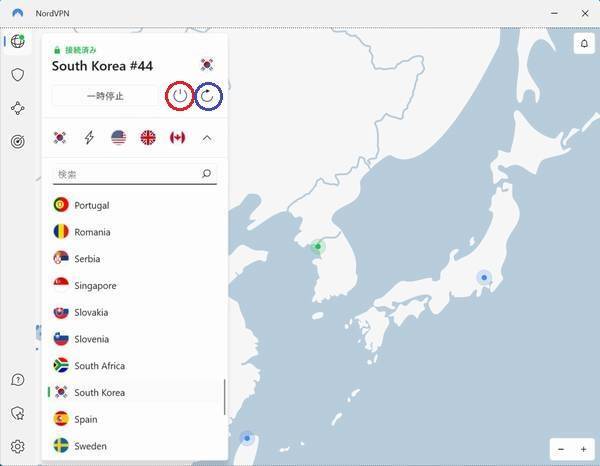
接続を開始すると接続済みとなり、接続先のサーバーNo.が表示されます。
接続が終わって切断する場合は〇で囲った切断ボタンをクリックして下さい。
もし接続しているにもかかわらず視聴先から他国からの接続と判断された場合は〇で囲った接続先変更ボタンをクリックすると、自動で切断後に違うサーバーに接続します。
接続中の画面-2
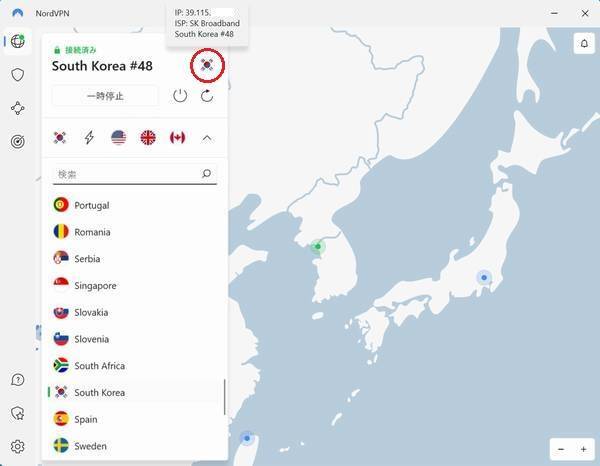
接続中に接続先のIPアドレス等の情報を知りたければ、〇で囲った所にカーソルを持っていくと確認出来ます。
WindowsPCでのVPN接続/切断方法は以上となります。
PCブラウザー用エクステンションでの操作方法
アプリ起動及び接続時の画面
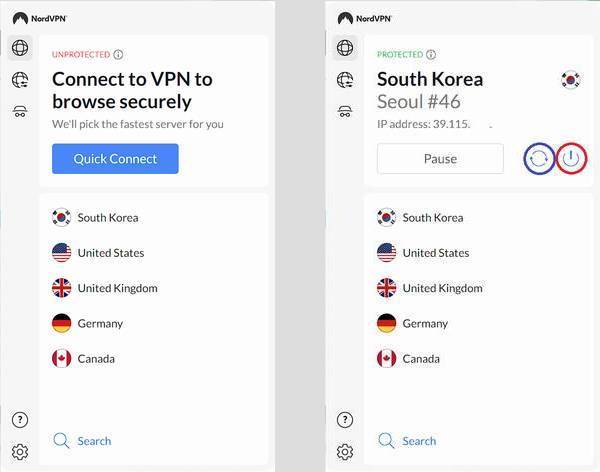
左がエクステンションを起動させた時の画面になります。右が接続中です。
こちらは英語表記となりますが、基本的な操作方法は前述のWindowsPC接続アプリと大きく変わらないと思います。
注意:ブラウザーのエクステンション起動ではマップは出ません。
接続したい国を一覧から探してクリックすると接続を開始します。
接続履歴が残るので、次から同じ国に接続する時はそちらをクリックして下さい。
Quick Connectボタンをクリックすると現在滞在している国に接続します。
上段のUNPROTECTEDがPROTECTEDに変化して、接続先が表示されれば接続状態となります。
接続国の一覧は下段のSearchをクリックすると表示することが出来ます。
接続国の一覧から選択せずに戻る場合は上段のNordVPNの所がBackになってますのでそこをクリックするとデフォルト画面に戻れます。
接続が終わって切断する場合は〇で囲ったDisconnect(切断)をクリックして下さい。
〇で囲ったRefresh(接続先変更)の動作もWindowsPC接続アプリと同じです。
IPアドレス等の接続情報は接続状態で表示されています。
英語表記だけど、使うところは限られているし、慣れればアイコンで直感的に分かると思います。
iOS接続アプリでの操作方法
アプリ起動及び接続時の画面-1
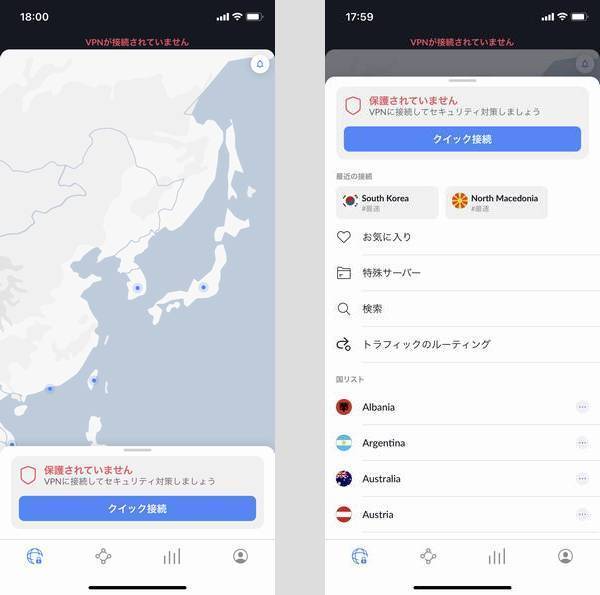
左が初回起動時の画面になります。
今までのアプリとは動作が多少異なりますので、少し詳細に観ていきましょう。
左の起動画面で画面を上にスライドさせると右の画面になるので国リストから接続先を選択し、クリックすると接続を開始します。
接続を開始したら、マップ上から接続している国をクリックして下さい。
これで下記アプリ起動及び接続時の画面-2の右側の画面になります。
アプリ起動及び接続時の画面-2
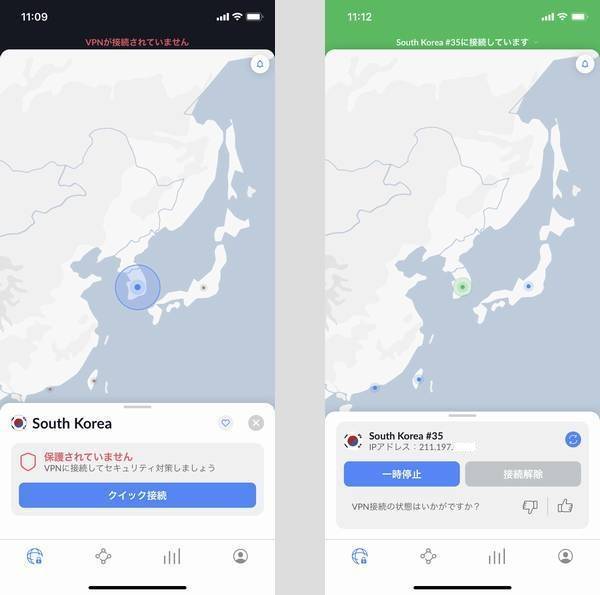
左が2回目以降の接続アプリを起動させた時の画面になります。
接続の履歴があると接続した国が表示されますので、この状態でクイック接続をクリックするとその国に接続を開始します。
履歴と異なる国に接続する場合は履歴の右側にある✖印をクリックして、アプリ起動及び接続時の画面-1と同じ動作で接続を行います。
接続サーバーを変更したい場合は右画面の接続先情報の右にある青いボタンをクリックすると自動的に切断後に再接続して切り替わります。
接続が終わって切断する場合は右の画面の接続解除をクリックして下さい。
左の画面になっていれば切断されています。
日本と韓国、台湾辺りならマップ上で切り替えた方が楽かも知れません。
ちょっとパソコン用の接続ソフトに慣れていると操作が異なっているので面喰いますが使い慣れれば問題ないと考えます。
終りに
今回はNordVPNの操作方法をご紹介しましたが、もう一つの選択肢であるMillenVPNの操作方法はこちらの過去記事をご覧下さい。
管理人はNordVPN[PR] ![]() とMillenVPN[PR]
とMillenVPN[PR] ![]() の2択で迷っていますが、パソコンでリアルタイム視聴の予定なのでNordVPNに傾きつつあります。
の2択で迷っていますが、パソコンでリアルタイム視聴の予定なのでNordVPNに傾きつつあります。
ほとんどのVPNサービスは30日の解約・返金保証があるので、皆さんも実際に使ってみて決められた方がよいと思います。
今回の記事が皆さんの参考になれば幸いです(^o^)/
kazySUS